●Dell OptiPlex 3060 3600 SFF の HDDをSSDに交換(増設)した
先日、中古で買った DellのデスクトップPC。購入時の記事はこちら。
●Dell OptiPlex 3060 3600 SFF のスペック
Windows11 にアップグレード可能な世代のマシンを選ぶ代わりに、メモリやHDDは多少非力でも後から増設・交換しようという考えで買った機種。
・Intel Core i3-8100(4コア/6 MB/4 T/3.6 GHz/65 W)
・Microsoft Windows 10 Pro 64ビット
・4GB(4GB x 1)2666 MHz DDR4メモリ
・500GB HDD SATA
というスペック。CPUはメインPC(初代 Core i7 マシン)と比べてもコア数・クロックともそれほど見劣りしない感じ。
なので、メモリを増やして HDD を SSD に換装すればメインPC並みに快適になりそうな気がする。
というわけで、まず手始めにメモリを増設したところ(4GB→16GB)、かなりサクサクになった。
そして今回は、HDDを SSDに換装してみることにした。
なお、他サイトでメモリを増設せずに SSDだけ換装した人の記事を読んだことがあるけど、メモリが極端に少ない(スワップが発生する、HDDがカリカリ言い続ける)状態でメモリの延長として SSDを使うと、SSDへの書き込みが無駄に増えるおそれがある。SSDには書き込み上限があるので、寿命を縮めてしまうかもしれない。
SSDに換装するのは、メモリを充分積んだ状態にしてからのほうがいいと思う。
●Crucial の M.2 SSD を購入、増設
この中古PCを購入する前にWeb検索して、Dell OptiPlex 3060 には M.2 SSD ソケットがあることは確認していた。
空いている M.2 ソケットに SSD を増設すれば元の HDDからシステムをコピー(クローン化)するのも便利そうなので、SATA SSD への交換ではなく高速な M.2 SSD を増設することにした。
というわけで、そこそこ手頃な価格の Crucial(クルーシャル)製 SSD(500GB)を購入。
有名メーカーの SSDは、自社でクローン用ソフト等のユーティリティーを用意していることが多いけど、 Crucial もクローンソフトが無料ダウンロードできるようになっていた。なので別途クローンソフトを用意する必要は無かった。


最新(2023年2月現在)の後継機種だとこれになるかも。いま見たら旧型より安い。
なお、PCの M.2 SSD ソケットには取り付け用ネジが付属していないことも事前に調べていたので、ネジも買っておいた。
●Crucial の M.2 SSDに交換(増設)
本体を開けて、M.2 SSD ソケット取り付け部分にアクセスするための手順は、前回のメモリ増設記事を参照。
メモリスロットの近く、黄色く囲んだ部分が M.2 SSD の取り付け位置。
向かって左端がソケット、右端が取り付けネジの台座。

斜め30度くらいの角度で SSD ソケットに差し込んで、買ってきたネジで取り付け。


●Windows10上で SSDを認識させる(パーティション作成)
買ったばかりの内蔵 HDDや SSDは、ディスク上にパーティションが作成されていないので、BIOSは認識しても Windowsのエクスプローラーからは見えないことが多い。
今回も BIOS上には存在しているのに、Windows10からはアクセスできない状態だった。
このままでは Crucial の純正クローンソフトが使えない (Windows上に Crucial の SSDが存在していないとソフトが動かない)ので、Windowsから見えるようにする。
・Windows10 のスタートボタンを右クリック
・右クリックメニュー内、「ディスクの管理(K)」を選択
・「ディスクの管理」ウィンドウが立ち上がる
・何も書き込まれていない SSDが見つかるので、そのエリア付近を右クリックしてパーティション作成メニューを探し、フォーマットまで完了させる
Dellのサイトにもっと詳しい解説があった。
Microsoft Windowsでパーティションを作成または変更する方法 | Dell 日本
Windowsのエクスプローラー等から SSDにアクセスしてみて、ちゃんとドライブが見えていればOK。
●Crucial の純正クローンソフトで HDD のクローン化
これで Crucial純正クローンソフトが使えるようになったので、マニュアルに書いてあったアドレスからダウンロードして実行。
クローンソフトは、アクロニスの「Acronis True Image for Crucial」。
かつての定番クローンソフトを Crucial用にカスタマイズしたものらしい。
なお、元の「Acronis True Image」は、「Acronis Cyber Protect Home Office」というサブスクのバックアップ・セキュリティソフトに変わっている模様。
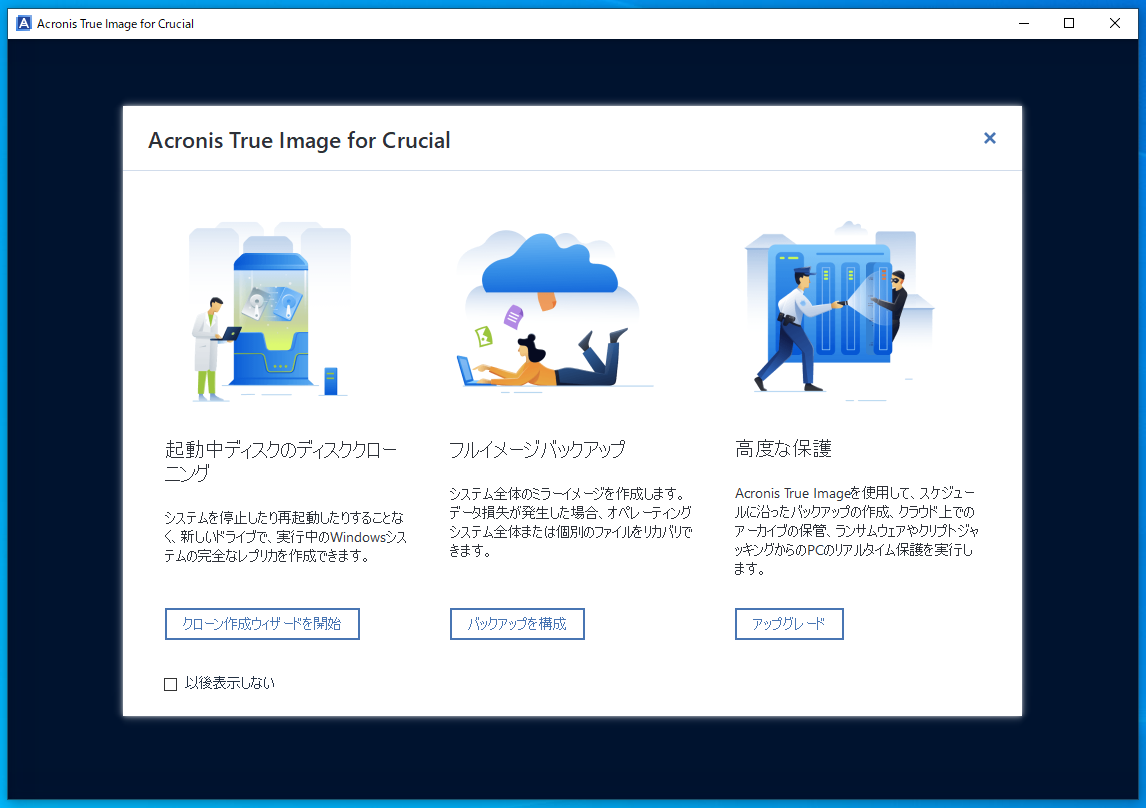
クローン化が完了したら、BIOS画面(再起動させて F2キー連打)に移動し、起動ドライブを SSDに変更。
BIOS画面左の Settings → General → Boot Sequence と進み、
右上のブートさせたいドライブの、「いまチェックのついているドライブ」から「チェックがないドライブ」にチェックを移動すればOK。
これで「Apply」「OK」で BIOSを保存のあと「Exit」で BIOSを抜けてリブート(再起動)させれば、SSD上の Windowsが立ち上がった。

使用感は、メインPC(初代 Core i7 + メモリ16GB + SSD500GB)とほぼ変わらない、スムーズな動きになった。Windows10の起動も終了も高速、各動作ももたつきのないサクサク感。
これでサブPCとしては充分すぎるくらい快適になったし、Windows11へのアップグレード可能通知も表示されているので、次は Windows11へアップグレードしてみようと思う。
追記:
Windows11へのアップグレード成功、快適に常用できている。
なお、元の HDDはフォーマットしてデータディスクとして使うという手もあるけど、今のところ Windows10 システムが入ったままにして、BIOSでブートディスクを切り替えることで SSD版 Win11と HDD版 Win10、どちらも使えるようにしている。
※ Windows11 アップグレード記事はこちら
※HDDを交換(増量)した
結局 HDDはデータディスクとして使うことにした。500GBから 4TBに増量(交換)。
●ヒートシンクも付けてみた(2023.4.19)
SSDに換装してから約半年、特に問題なく快適に使っているけど、M.2 SSDは SATA SSDと比べて高温になると言われているので、暑くなる前にヒートシンクを付けてみることにした。
買ったのはアイネックスのアルミ製ヒートシンク。よくある形状の500円くらいのもの。
SSD取り付けのときと同じ手順で分解して、ヒートシンク付属の熱伝導両面テープを使って貼り付け。


ヒートシンク取り付け前後の温度変化を簡単に調べてみた。
CrystalDiskMark のベンチマークを1セット走らせて、そのときの温度変化を CPUID HWMonitor で確認するという方法。


取り付け前: アイドル状態32℃~最高48℃
取り付け後: アイドル状態28℃~最高40℃
という結果になった。ごく普通のヒートシンクだけど、アイドル状態で4℃ほど、最高で8℃ほど下がった。
取り付け前の状態でもサーマルスロットリング(過熱による速度低下)は起きていないようなので、速度的な効果はともかく夏に向けての安心材料にはなったと思う。



